MacでWindowsを使う時にはParallels Desktopがおすすめ!

Parallels Desktop 9 for Mac 乗換・アップグレード版
- 発売日: 2013/10/25
- メディア: DVD-ROM

Parallels Desktop 9 for Mac Retail Box USB
- 発売日: 2013/12/13
- メディア: USBメモリスティック
※2013/1/30追記:BootCampパーティションへのアクセスについて、マイクロソフトの解釈が変更となりましたのでご注意ください。
Macの欠点は、Windowsのソフトウェアを利用することができないことです。使いたいソフトがWindows版はあるがMac版は用意されていない、会社や学校はWindowsなのでWindows環境が必要など、Windowsを使わなければならない状況は良く有ると思います。
そこで最初に考えることは、BootCampを利用することであると思います。BootCampを利用すると、別途Windowsを用意する必要はありますが、それ以外の追加投資を必要とせずにMac上でWindowsを利用することができます。しかし、WindowsとMacそれぞれの環境は排他利用となるため、Windowsを利用しているときはWindowsしか使うことが出来ず、Macを利用しているときはMacしか使うことができないという欠点があります。
解決方法として、Mac用の仮想化ソフトウェアを利用する方法があります。仮想化ソフトを利用することで、MacとWindowsそれぞれの環境を同時に起動することができ、再起動なしでそれぞれの環境を交互に利用することができます。
Mac用の仮想化ソフトウェアとしては、有償のものでParallels DesktopやVMWare Fusionがあり、無償のものでVirtualBoxがありますが、今回はParallels Desktopを取り上げたいと思います。
Parallels Desktopをお勧めする理由としては、次の通りです。
Mac OS X Lionの全画面表示に対応している
Mac OS X Lionより、アプリケーションの全画面表示に対応しました。Lionの全画面表示に対応しているソフトウェアであれば、アプリケーションを全画面表示で利用することができます。
Parallels Desktopも全画面表示に対応していますのでWindowsの仮想環境も全画面で利用でき、BootCampや実機と同じ操作感でWindowsを利用することができます。
Mac OS X Snow Leopardまではなるべく大きな解像度で利用しようにもメニューバーの表示されている領域分利用可能な解像度が減ってしまうのが問題でしたが、Lionでは全画面で表示することができますのでそのようなことなくディスプレイの解像度をフルに利用することができます。
マルチタッチやMission Controlで全画面表示のWindows環境とMac環境を行き来できる
以下の動画を見てもらえると分かりますが、マルチタッチジェスチャー対応機種の場合、指3本を左右にスライドすると、WindowsとMacの環境を素早く切り替えることができ、非常に快適です。また、この切り替えの様子を人に見せると、そのシームレスに切り替えられる様子に誰もが「おおおっ!」と驚くので、ちょっとした自慢になります(笑)
また、Mission Controlでの切り替えも容易です。全画面のWindows環境は、仮想デスクトップと同様に管理されます。
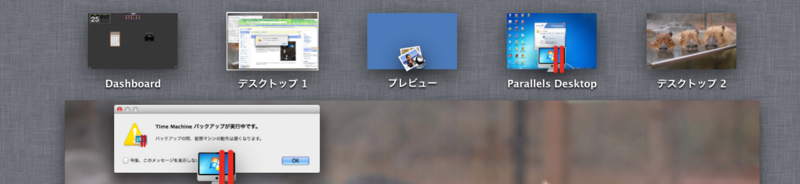
スナップショットの管理が容易
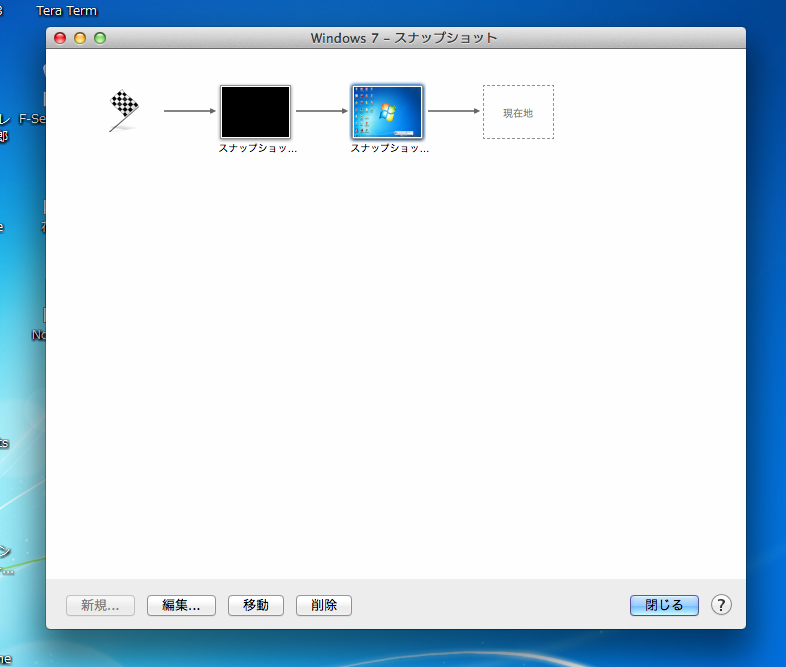
作成したスナップショットは、図で視覚的に状況を確認することができ、管理が容易です。また、スナップショットの作成も高速です。
スナップショットを作成することで、Windowsのインストール直後や特定の環境を保存しておくことができ、必要な場合は保存しておいた環境まで戻すことができます。
特に、ソフトウェアの開発や動作検証のように、頻繁に環境を戻すような用途には非常に重宝するでしょう。
仮想環境でのUSBデバイスの利用が簡単

USBデバイスを挿入するとUSBデバイスを実機と仮想化環境どちらで使うか選択画面が表示され、ここで仮想化環境を選択すればすぐに使えます。
特に、CADソフトなどのドングル(ハードウェアキー)などを利用する際に非常に重宝するでしょう。Macに非対応の周辺機器も、この機能で利用することができます。
他の仮想化環境でUSBデバイスの利用に四苦八苦したことのある方であれば、非常に簡単にUSBデバイスが仮想化環境上で利用できることに驚くことでしょう。
OSのインストールが簡単
Windows環境を用意する上で面倒なのが、OSのインストール作業です。最近のPCは、OSがプリインストール(最初からインストールされた状態)で販売されているため、OSのインストール作業を意識する必要がありません。このため、OSを一度もインストールした経験の無い方は結構居ると思いますし、そのような方にとってはOSのインストール作業は避けたいと考えることと思います。
Parallels Desktopの場合は、Windowsのインストールディスクをマウントして、ウィザード形式の画面指示に従い操作を進めるだけで、Windowsのインストーラーをほとんど操作することなくWindowsのインストールが簡単に行えますので、OSのインストールに不慣れな方にも安心です。
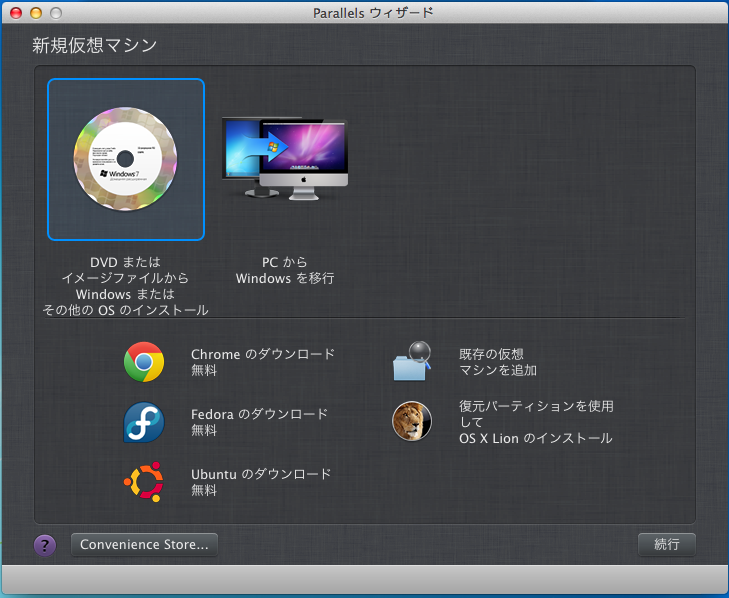
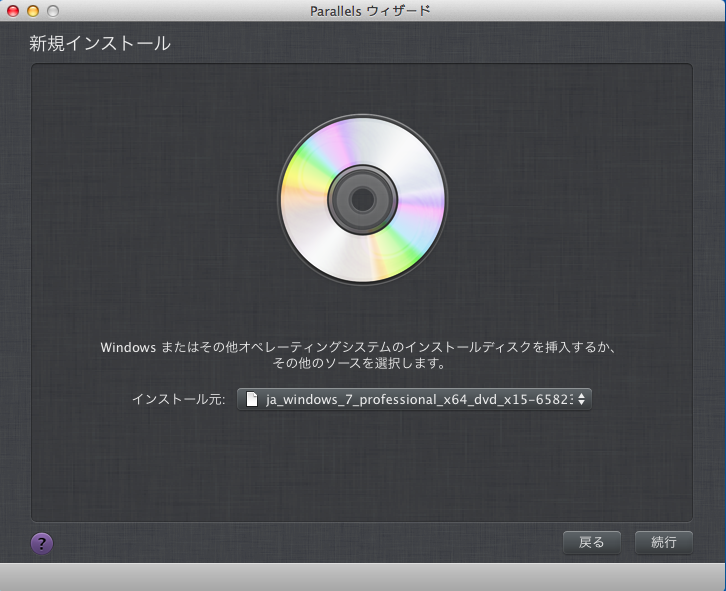

BootCamp環境も仮想化環境として利用できる。

Parallels Desktop利用前に既にBootCampでWindows環境を構築済みである場合は、その環境をParallels Desktopでも利用することができます。
また、この方法の場合、1つのWindows環境をBootCampとParallels Desktop両方で利用する事ができますので、3Dゲームやアプリケーションなど、Parallels Desktopでパフォーマンスが不足する場合にBootCampを使うということも出来ます。
実環境(仮想化ではない環境)と遜色の無いパフォーマンスで仮想環境が動作
色々便利な機能を紹介してきましたが、本来の仮想化環境はどうなのかと気になると思いますが、仮想化環境としても非常に優秀です。例えば、オフィスアプリもAdobe CS製品も、実機と遜色のないパフォーマンスで利用できます。
Windows環境で仮想化環境を利用したことのある方の場合、「仮想化環境=遅くて使えない」という考えを持っているかもしれませんが、現在の商用製品の仮想化環境は、Parallels Desktopを含め実用的に使えるものとなっていますので心配する必要はありません。
ちなみに、私の場合は、MacBookAir(Mid2011)+ゲストOS:Windows7 Professionalで使っていますが、非常に快適に使えています。また、MacBook(Mid2009)+ゲストOS:Windows7 Professionalでも使っていましたが、こちらでも全く問題なく快適に使えていました。
ベンチマーク結果など参考記事は↓にありますので、Parallels Desktopどれくらいのパフォーマンスで動作するかについてはそちらを参考にしてください。
- 3D描画が最大45%高速化した仮想化ソフト『Parallels Desktop 7』を新MacBook Air&OS X Lionでガチ検証 - 週刊アスキー
- ASCII.jp:【レビュー】Parallelsはなぜ速い? その秘密をベンチマーク付きで徹底解析 (1/3)
- MacでWinがサクサク動く! 「Parallels Desktop 7 for Mac」を試した (1/3) - ITmedia PC USER
その他にも色々特長や機能はありますが、MacでWindowsを使いたいと考えている方は、是非Parallels Desktopを検討してみてください。
